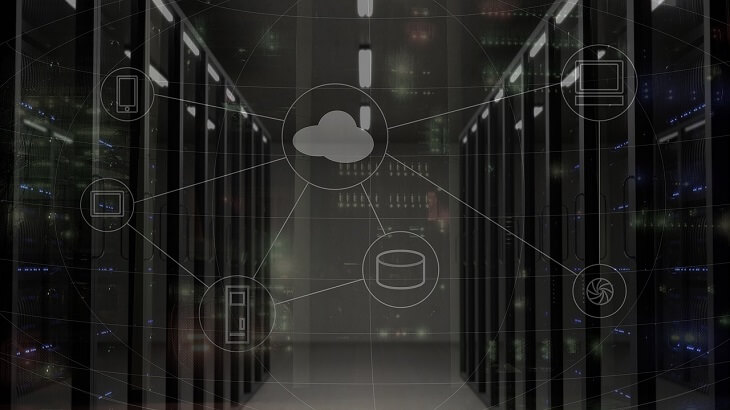約1年間ロリポップレンタルサーバーのライトプランでこのサイトを運営して
来ましたが、一年の契約期間の更新が迫って来ましたのでロリポップから
Conoha Wing(コノハウイング)にサーバー移行することにしました。
以前紹介のConoha Wing(コノハウイング)は記事でも紹介していて、
ロリポップのスタンダードプランに変更するかエックスサーバーに変更
するかConoha Wing(コノハウイング)にサーバー移行するか悩んでいましたが
記事を投稿しながらレンタルサーバーやVPSなどを調べていて、サーバー変更の
決意がついたのでこの度Conoha Wing(コノハウイング)にサーバー移行しました。
色々調べてみるとサーバー移行に失敗した記事やかなり苦戦している記事を
閲覧しましたが、サーバー移行自体は4時間ぐらいで完了しましたが、その後に
色々と問題などが起きたので、ロリポップサーバーからConoha Wing(コノハウイング)
にサーバー移行方法や失敗したことを参考にしてもらい安全に素早くサーバー変更
出来るように紹介していこうと思います。
ConoHa Wing(コノハウイング)についての記事はこちらです。
現在、やまとしはロリポップのライトプランで当サイトを運営していますが、複数サイトを運営したくなったので、プラン変更かサーバー移行を考える必要があります。ライトプランではWordpressが1つしか使用出来ない為、プラン変更か[…]
ロリポップからConoha Wing(コノハウイング)に変更した理由
ロリポップサーバーからConoha Wing(コノハウイング)になぜ変更したかというと
色々と問題がありますので、下記にまとめました。
① サイトスピードが検索ランキングの要因の一部になったので
サイトスピードを改善する必要があるため
② ワードプレスの管理画面が重いと感じるようになったこと
③ サーバー代金はアドセンスなどの収益で回収できるように
なったのでサーバーを高速化することでさらに収益を拡大させたい。
④ ロリポップではWAFを切らないとアドセンスなどの広告を貼れなかったり
色々と面倒な作業が多かったため
⑤ Google砲(大)を狙うにはサイトスピードと安定したサーバーが必要だと
考えたのでロリポップサーバーの(ライトプラン)では不安があった。
⑥ AMPではなくサーバーでの高速化を図りたかった
大体こんな感じでこの先、サイト運営していくうえでサーバー移行は不可欠だと
考えたのが一番の大きな理由ではありますが、この他にサーバー移行を決意させたのが
2019年3月5日18:00まで無料でドメイン取得できる
1,000円クーポンプレゼントというキャンペーンを行っていて

※現在は無料でドメイン取得できるクーポンプレゼントは終了しています。
広告なども以前のものから変更されたので、サーバー移行の事を調べている過程で
拝見したので、これはチャンスだと思いロリポップサーバーからConoha(コノハ)に
サーバー移行する決意をしました。
なかなかキャンペーンはないですし、最初は900円で契約できるキャンペーン
などがあったみたいですが、最初だけでしょうから少しでもお得に契約できる
チャンスを見逃すのは惜しいですから少しでもお得に契約しておきましょう。
ロリポップからConoHa(コノハ)にサーバー移行へ準備を
ロリポップのサーバーからConoha Wing(コノハウイング)にサイト移転
するにはまず下準備が必要なので紹介していきます。
※念の為に色々と下準備をしましたが、自分で省けると判断した工程は自己責任で
省いてください。
① まずロリポップにログインしてWAFを切り、念のためにコンテンツキャッシュの
キャッシュのクリアーをしておきます。
② WordPressにログインしてWordPressかんたん移行に障害のありそうな
プラグインを停止しておきます。
確実に停止した方がいいプラグインは
SiteGuardは最初からプラグインを停止していましたが、WordPress-ping-optimizer
は後からエラーが出ましたが、解決出来たとは思いますが、導入している方がいたら
停止か削除しておきましょう。
他のもサーバー移転にリスクがありそうなプラグインは念の為に停止をして
サイト移転に望みましょう。
③ この段階でロリポップのIPアドレスを調べておくのもいいでしょう。
後で必要になるので、ググるか後で紹介しますのでそちらを参考に
してください。
他のサーバーのIPアドレスを調べるのは簡単そうですが、ロリポップのIPアドレス
は簡単に調べられないので注意が必要です。まあ簡単ではありましたが・・・
④ そして念の為にワードプレスをログアウトしておきましょう。
そしてついでにサイトのキャッシュもクリアーしておきましょう。
サイトのキャッシュのクリアー方法は
Windowsの場合でchromeをお使いの場合
① 自分のサイトのTOPページにでもいき、F12または右クリックを
して検証を押してデベロッパーツールを開きます。
② 上の方の>>のアイコンを押して「application」を選択し
「clearstrage」と進みます。
③ 下の方に「clear site deta」というのがありますので押します。
④ CTRL+F5でリロードします。
※色々とログイン出来なくなり再パスワードを要求される可能性がありますので
注意が必要です。
この工程が必要か、わかりませんが念のために行いましたので省けると
判断したら省いても良いかもしれませんが、自己責任でおねがいします。
準備は整いましたのでいよいよロリポップのサーバーからConoha(コノハ)に
サーバー移行していきます。
もし不安なら色々なサイトを2から3個開いて確認しながら移行作業を
した方が良いでしょう。
やまとしも不安でしたので2~3サイトを開きながらサーバー移行しました。
とにかく一つ一つの工程を焦らずに確実にこなしていくのが大事ですので
落ち着いて休憩とりながら深呼吸でもしてコーヒーでも飲みながら
じっくりと作業していきましょう。
Conoha Wing(コノハウイング)に申し込む
まずはConoha Wing(コノハウイング)に申し込みましょう。
Conoha Wing(コノハウイング)のサイトにジャンプした後は
1000円クーポンプレゼントのバナーを見つけて、そちらから申し込む
とお得になりますので、クーポンをゲットしましょう。
スクリーンショットを取り忘れで住所などの入力画面などは取り忘れしましたが、
必要事項を記入してください。
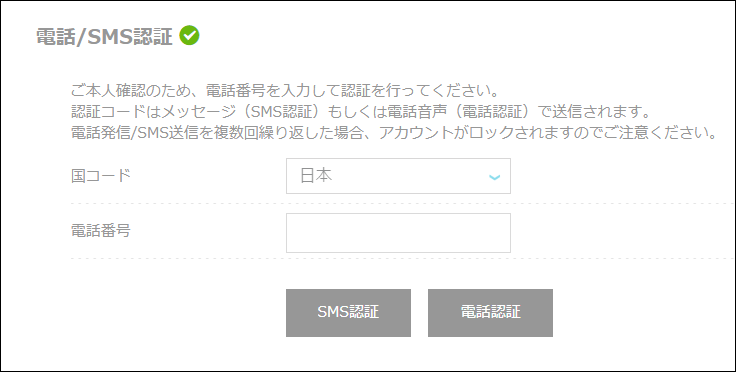
電話/SMS認証がありますが携帯の電話番号を入力してSMS認証をしました。
支払い方法は

デビットカードが使えないとのことで仕方なくConoHaチャージにしました。
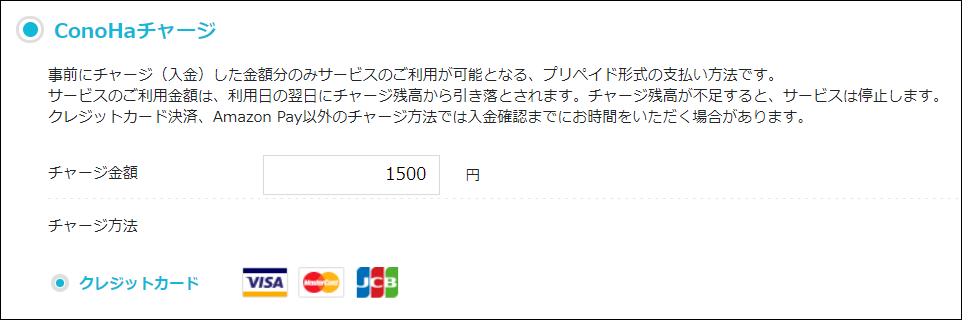
ブログアフィリエイト用にジャパンネット銀行を使っていて、一つに収益を
まとめているので仕方がないですね。
プランはベーシックプランを選びました。
通常のサイトではこれで十分ですが、共用サーバーが嫌ならリザーブドプランの
方が安定した速度が出せるでしょうからおすすめです。
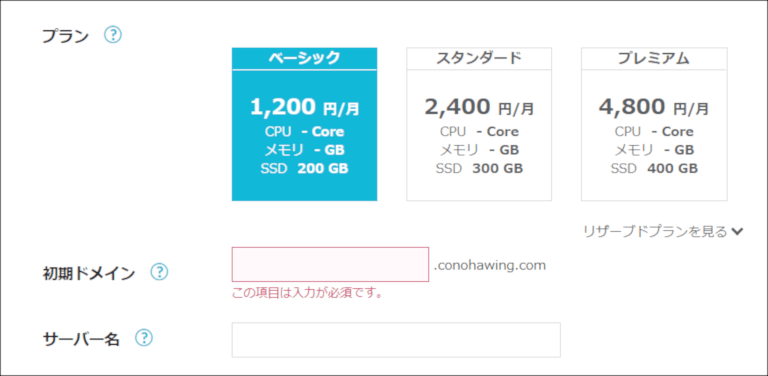
〇初期ドメイン:これは特に何でも好きな英数字などを入力でオッケーです。
〇サーバー名:これも好きなサーバー名でオッケーです。
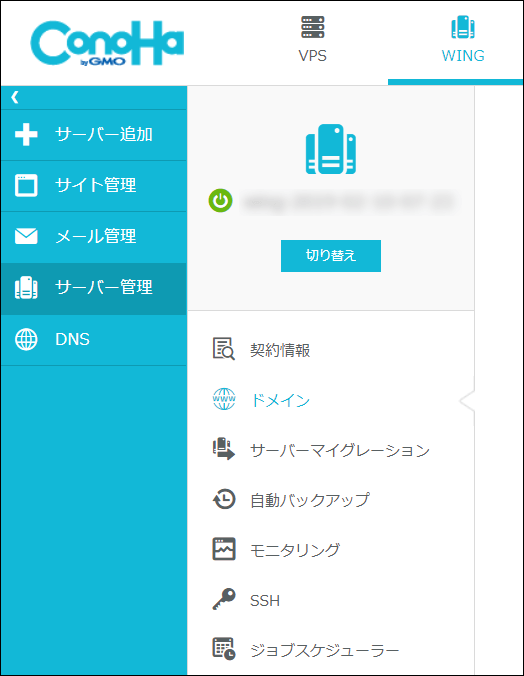
Conoha Wing(コノハウイング)に独自ドメインを入力
次にConoha Wing(コノハウイング)の管理画面より
【サーバー管理】→【ドメイン】と進みドメインを追加します。
右側の+ドメイン
を押してドメインを追加します。

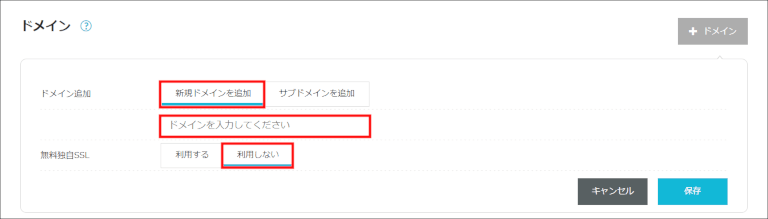
〇ドメイン追加:新規ドメインを追加を選択
ドメイン入力:このサイトならkiwametai.comが独自ドメインになります。
https://(www.)の後の部分になります。
〇無料独自SSL:この時点では利用しないを選択
入力が終わったら保存を押します。
Conoha WingのDNSをロリポップのDNSに書き換え準備

この工程は後から考えると書き換えた方が良いかどうか悩むところです。
一応大事を取ってConoha Wing(コノハウイング)側にアクセスが向けられた
時に独自ドメインは設定されてないので、SSLエラーが出る恐れがあり、サイトが
正しく表示されなかったりする恐れがあるのでロリポップのサーバーで表示させる
ように設定しておきSSLエラーを回避させる手段です。
もし大規模なサイトならPVや収益が落ち込む可能性があるので、安全をとって
DNSの書き換えを行った方がいいのですが、DNSの浸透がどのくらいかかるか
予想出来ない為、どちらがいい選択かはご自身で決めてください。
出来れば休みが2日以上ある日を選択して常時待機できるなら、どちらの選択を
選んでも良い気がしますが、やまとし(運営者)は書き換えを選択しましたが、
特にPVや収益にロスは出ませんでしたが、常時待機したのがよかったと思います。
なるべく早く終わらせたいなら、書き換えない方が速いかもしれませんが
常に待機してチェックをしながらすれば収益やPVの落ち込みは最小限に抑えられる
可能性もあるでしょう。
ロリポップのIPアドレスを確認する
ロリポップのIPアドレスを調べる必要がありますので、ロリポップに
ログインして簡単にIPアドレスがみつかるかと思ったのですが、
ロリロップのIPアドレスが見つからずにサイトを徘徊してロリポップの
IPアドレスの確認方法が見つかりましたので紹介します。
[the_ad id=”7370″]
まずはロリポップのFTPサーバーのアドレスを控えておきます。
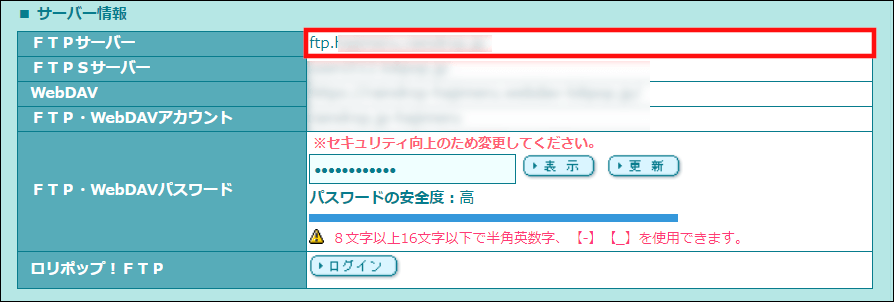
Windowsのスタートメニューを右クリックして
Windows PowerShellかWindows PowerShell(管理者)を選択します。
nslookup ftp.〇〇〇.〇〇〇.jpと入力してENTERキーを押します。
nslookup の後にロリポップのFTPサーバーのアドレスを入力してください。
下の方の赤枠がロリポップのIPアドレスになりますので控えておきましょう。
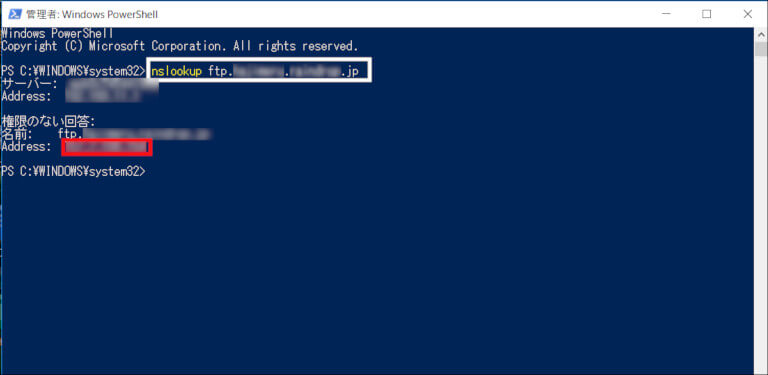
これでロリポップのIPアドレスがわかりましたので
Conoha Wing(コノハウイング)のDNSの値をロリポップのサーバーの値に
書き換えにいきます。
Conoha(コノハ)のDNSをロリポップのDNSに書き換える
ConoHa Wing(コノハウイング)の管理画面のメニューよりDNS
を選択してクリックします。
① A(通常)名称@の値のIPアドレスを控えておきます。
後で使いますので必ず覚えておきましょう。
終わったら②のアイコンをクリックします。
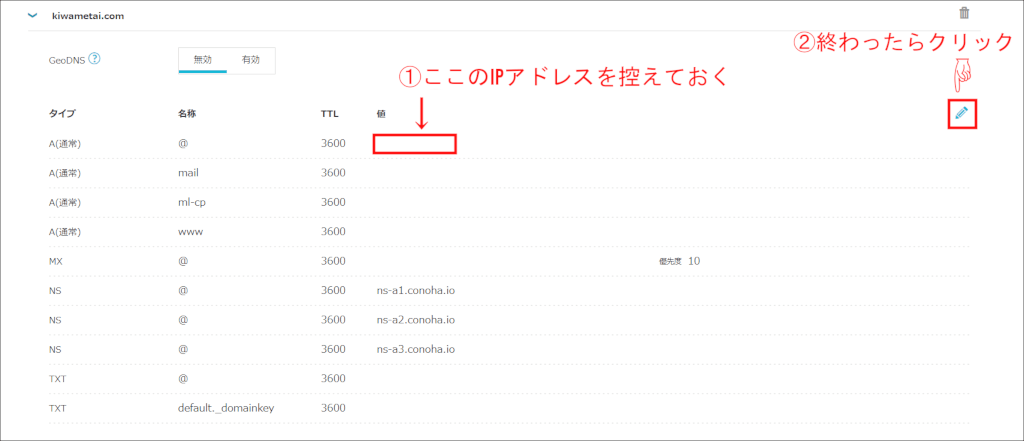
下の方のNS(ネームサーバー)の値も後から使うので控えておきましょう。
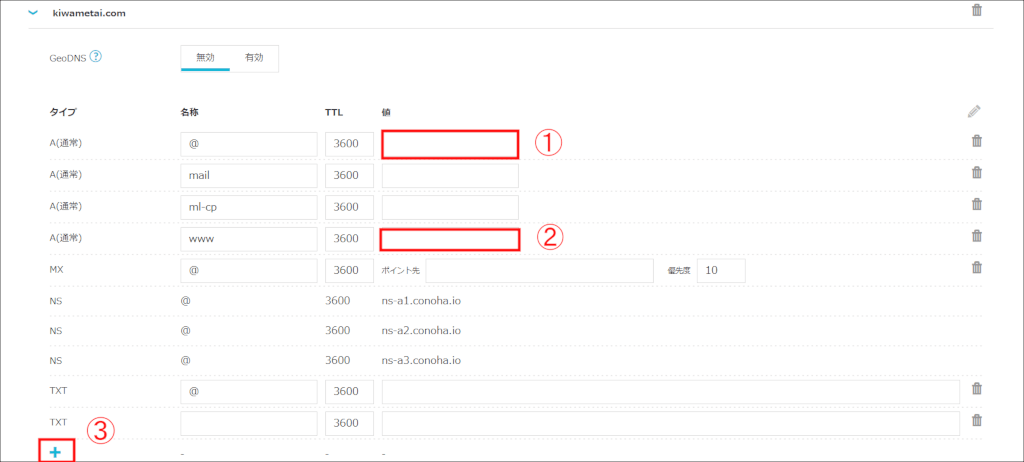
①と②の値をロリポップのIPアドレスに変更します。
終ったら下の③番の+のアイコンをクリックします。

名称の所を*(SHIFT+け)にしてTTLを3600、値をロリポップのIPアドレスにします。
後は保存して終了です。
ConoHa Wing(コノハウイング)Wordpressかんたん移行
そして一番問題のConoHa WingのWordPressかんたん移行ですが
調べてみるとロリポップは失敗しやすいとか、手動でしないといけないとか
散々書かれていましたが、同じワードプレステーマ「THE THOR」を使っている
フォロワーさんがロリポップからConoHa Wingにサーバー変更してますし、
簡単にサーバー移行出来たようですので少し安心はしましたが、モジュール版と
CGI版の違いもあるので、安心は出来ませんので、時間をかけてサイトを閲覧して
情報を探しましたが、皆さんかなり苦戦しているようでWordPressかんたん移行は
簡単にはいかないものだとの結論に至りました。
でも、前からConoHa Wingにサーバー移行することは半分以上の確率で決めていましたので
ここで引き下がるわけにはいきません。
現状で一番速いサーバーにしておかないと時間が経てばさらに高速なサーバーが
出て来ると思いますので、サーバー変更を何回もするのはリスクも高いですので
今、一番最速と言われるConoHa Wingに変更するのは妥当だと思います。
現にエックスサーバーからConoHa Wingにサーバー移行した方もかなりいるようで
ConoHa Wingの方が高速だとの情報も調べていて多かったです。
さて、少し前置きは長くなりましたが、Wordpressかんたん移行に行こう(笑)
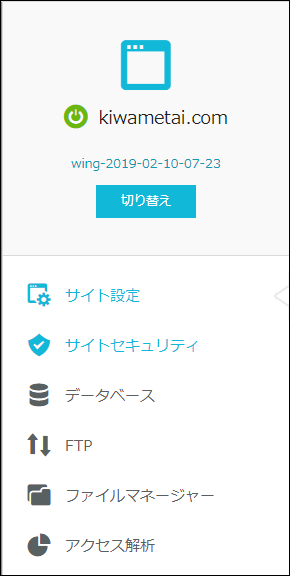
常に独自ドメインが表示されているか確認しながら作業しましょう。
独自ドメインが表示されてない場合は切り替えましょう。
WordPressかんたん移行(作業開始)
【サイト管理】の【サイト設定】を選択しアプリケーションインストール
の+アプリケーションをクリックします。

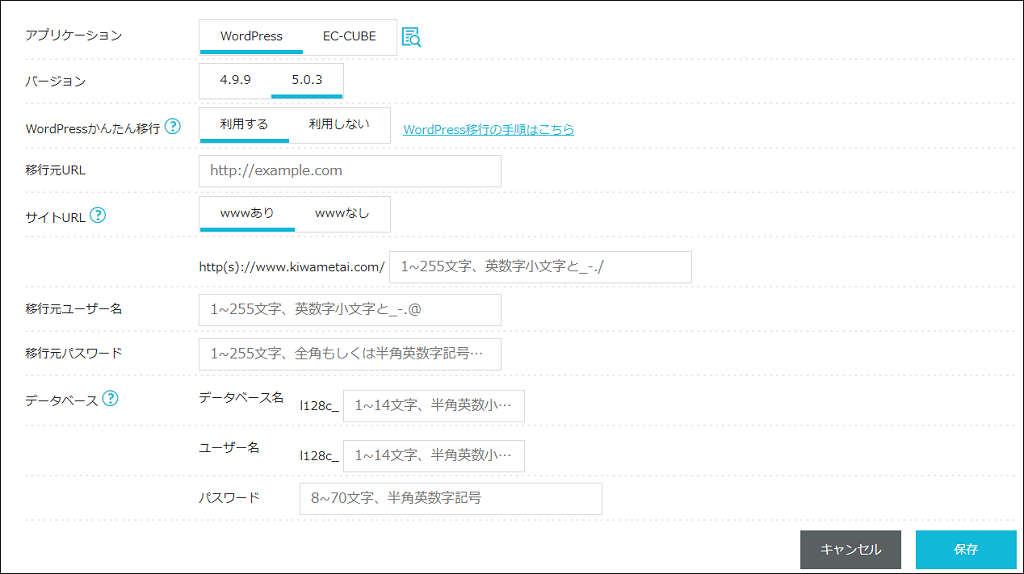
〇アプリケーションはもちろんWordPressを選択
〇バージョンはご自身のWordPressのバージョンを選択して下さい。
〇Wordpress簡単移行はもちろん利用するを選択
〇移行元URLはご自身のサイトアドレス(URL)を記入
〇サイトURLは他のサイトを調べても明確に書いてなかったので
管理人(やまとし)はwwwありにしてしまいましたが、通常は
wwwなしが正解だと思いますし、SEO上URLは短い方がいいとされているので
新規の方はwwwなしでいいです。
移行元URLにwwwが付いていたらwwwが正解でしょう。
WordPressの一般設定のURL(サイトアドレス)にwwwがついているか?
一応チェックしておきましょう。
※正直ここが失敗した所なのでちゃんと確認しておきましょう。
ロリポップのサーバーではwwwありとwwwなし両方を登録してましたので
wwwありを選択したのは失敗しましたが、自己責任なので仕方ありませんが
今のところ問題はないですが、どうなることやら(汗)
サイトURLの下側のアドレスの記入欄は無記入でオッケーです。
〇移行元ユーザー名ここはWordPressのログインのユーザー名です。
〇移行元パスワードここはWordPressのログインパスワードになります。
〇データベース
データベース名:ここは好きなものでオッケーです。
ユーザー名:ここも好きなものでオッケーです。
パスワード:ここも好きなもので良いですが、なるべく複雑にしましょう。
全て記入が終わったら保存をクリックで良いですが、もう一度チェックしましょう。
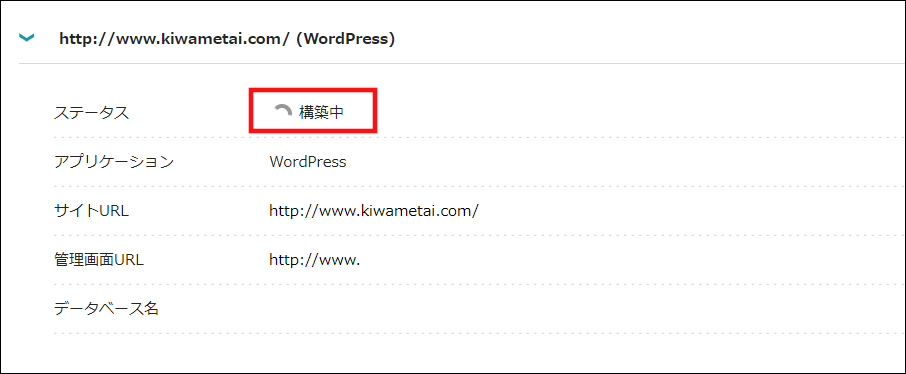
構築中になりますので稼働中になるまで待ちましょう。
運営者(やまとし)の場合は30分もかからなかったと思います。
成功しましたと表示されたと思います。
ステータスが稼働中に変わります。

移行出来ているか画面で確認する
ちゃんと移行が出来ているか心配ですので画面で確認しておきましょう。
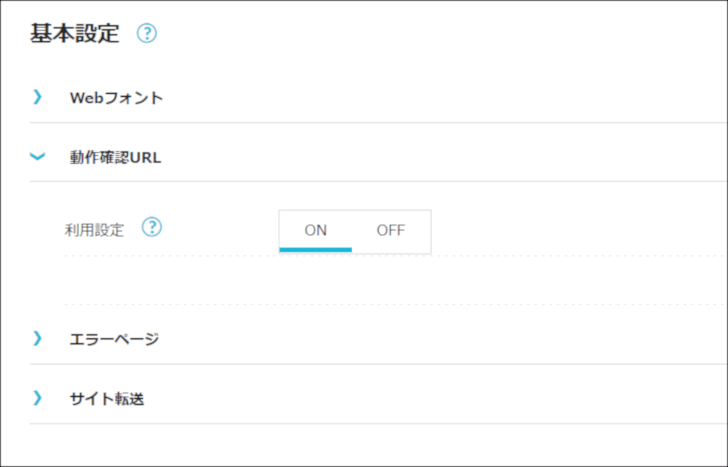
基本設定の動作確認URLの利用設定をONにすると
リンクが表示されますので、クリックして確認します。
ちゃんとサイトが表示されていればオッケーです。
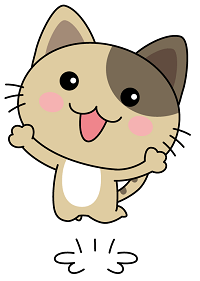

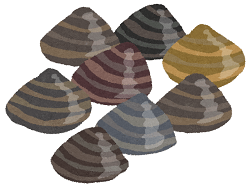
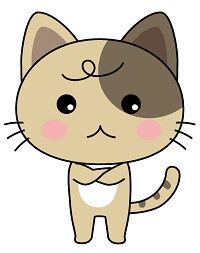

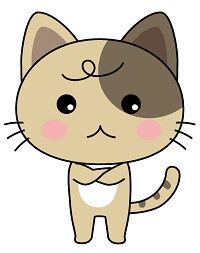

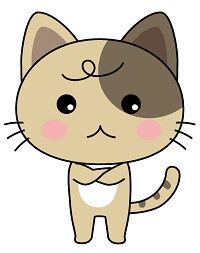

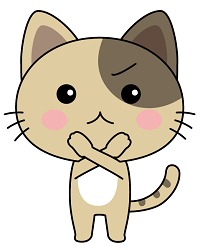

というわけで(汗)画面上部にエラーが出ましたが
WordPress-ping-optimizerによるエラーでしたので停止か削除を移行前に
していた方が良いでしょう。
少しはリラックスできたでしょうか?(汗)
プラグインを停止すれば消えますので問題ないですし、
このエラーはDNSの浸透が終了するまではエラーが残っていますが、
ビジュアルエディターでは消えますので問題ないでしょう。
ConoHa側に切り替わってからは完全に消えますので・・・
今回サーバー移行にプラグインを使いサーバー移行するようです。
プラグインに以下のプラグインが入っていました。
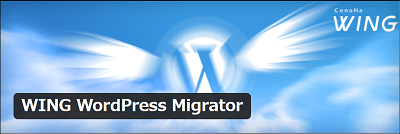

古い生地ではZ.comのプラグインでしたが、新しく名前が変わっているようですし、
機能がアップしているのかも知れませんね。
Wing WordPress MigratorというWordPressプラグインに変更されています。
お名前.comのお名前.com Naviにアクセスしネームサーバーを変更
このサイトで使用しているのはお名前.comの独自ドメインを使用しています。
まずはお名前.com Naviにアクセスしましょう。
[the_ad id=”7370″]
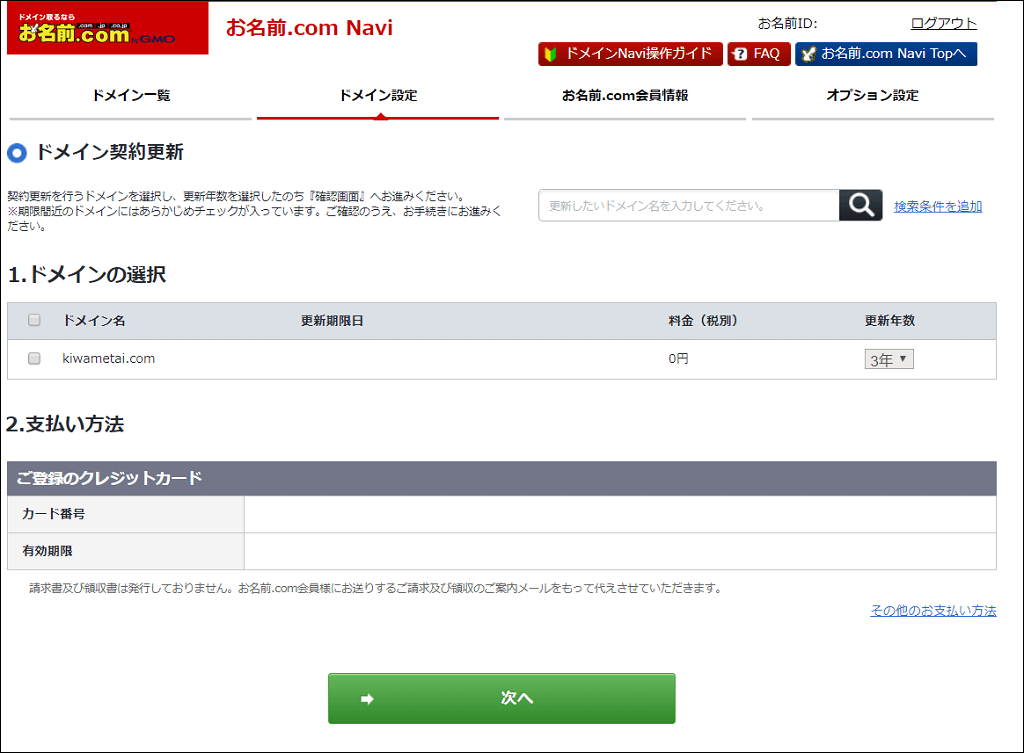
メニューの【ドメイン設定】をクリックします。
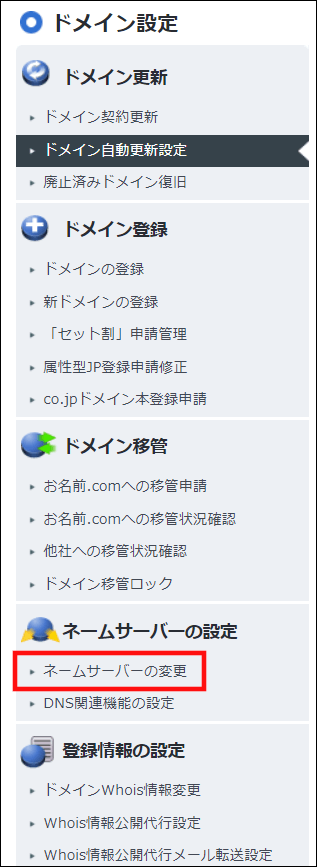
こちらのメニューからも行けますが、一番上のメニューの【ドメイン設定】
をクリックした方が簡単でしょう。
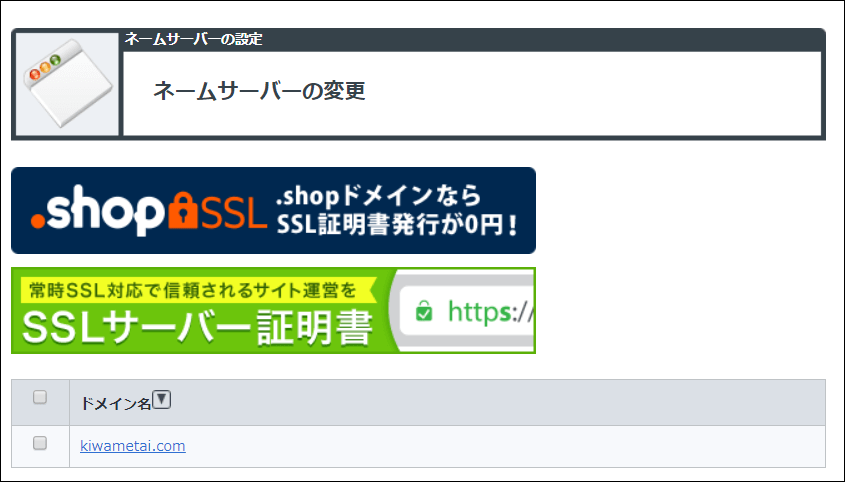
使いたいドメインにチェックをつけてから、登録情報は正しいので、手続きを進める
をクリックします。
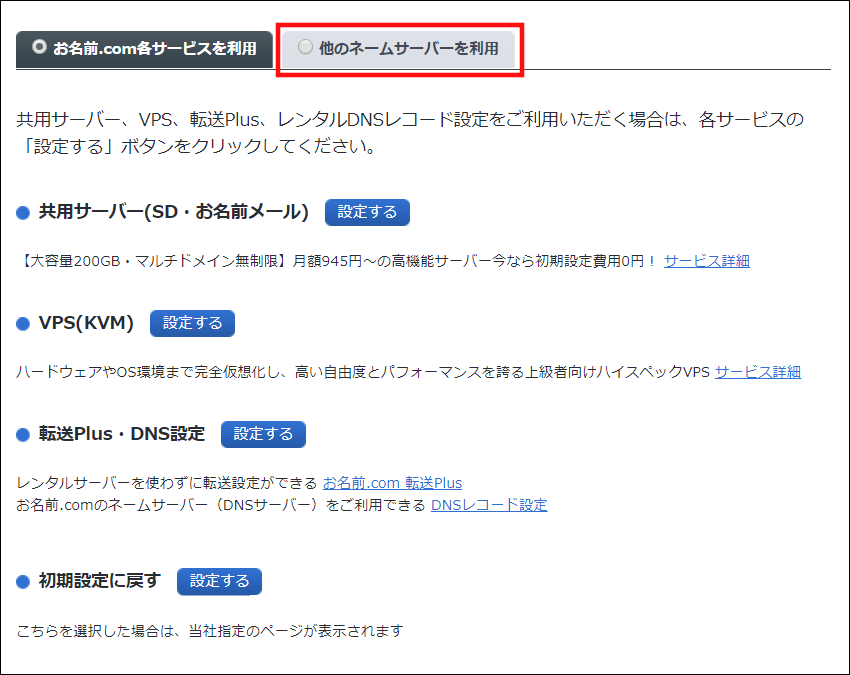
他のネームサーバーを利用を選択します。
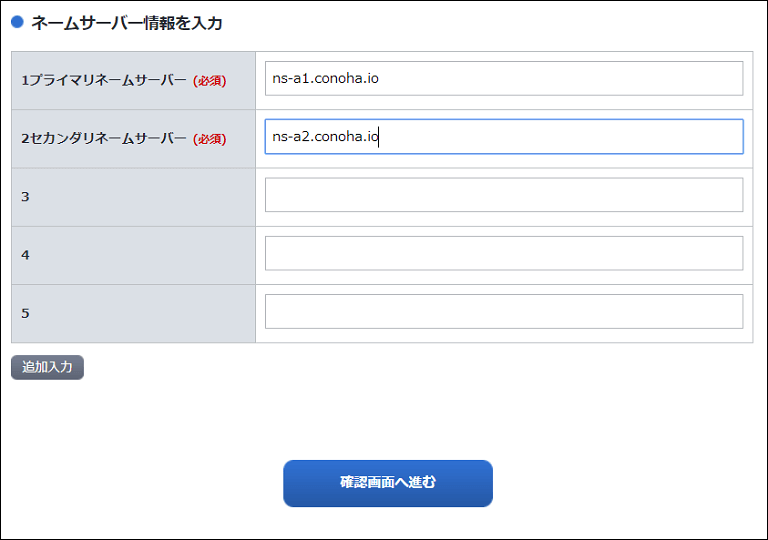
ConoHa Wingで書き留めておいたNS(ネームサーバー)の値を入力します。
お名前.comの場合は2つまでで良いですが、ムームードメインの場合は
3つのNS(ネームサーバー)の値が必要かも知れませんので覚えておきましょう。
1.プライマリネームサーバー:ns-a1.conoha.io
2.セカンダリネームサーバー:ns-a2.conoha.io
以上のNS(ネームサーバー)の値を入力しましょう。
後は確認画面に進みOKを押します。
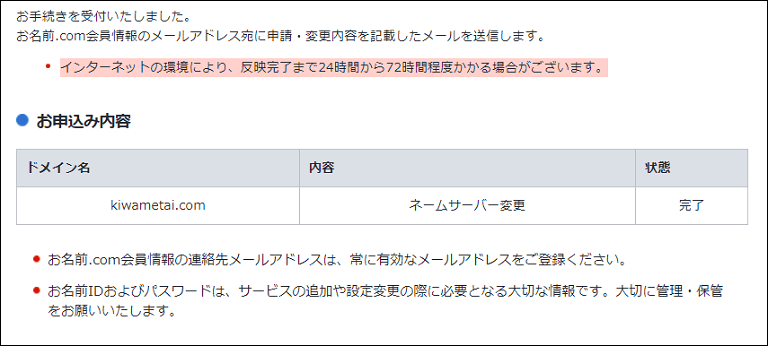
ここでお名前.comの設定は終了ですが、後で不具合などがありましたので
後の記事で紹介すると思いますが、通常はこれで終了ですが、
完了と出ていたのでこれで終了だと思ってはいけません!
反映が完了するまで時間がかかり、ロリポップのサーバーからConoHa(コノハ)
に切り替わるまで1日の時間がかかりましたので、切り替わるまでは記事の投稿や
変更などをしても消えてしまいますし、この段階でスピード測定などをしても
無意味なので1日ぐらいたってConoHa(コノハ)側に切り替わってから
記事の投稿を開始しましょう。
ConoHa Wingに戻り独自ドメインを設定する
お名前ドットコムの設定は終了しましたので、再びConoHa Wingに戻り
独自ドメインの設定とDNSの設定をもとに戻す作業がありますので
まずは独自ドメインの設定をおこないます。
【サイト管理】→【サイトセキュリティ】と進み
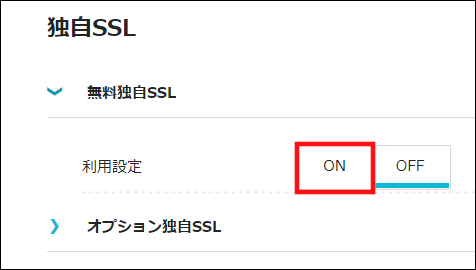
無料独自SSLの利用設定をONにします。
これで独自ドメインの設定は終了ですが、DNSの値を元に戻す作業が
ありますので、次の工程に進みましょう。
ロリポップのサーバーのDNSの値をConoHa WingのDNSの値に戻す

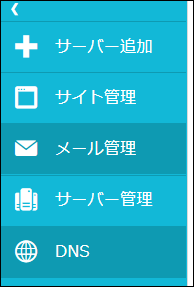
ConoHa(コノハ)の管理画面のメニューのDNSをクリック
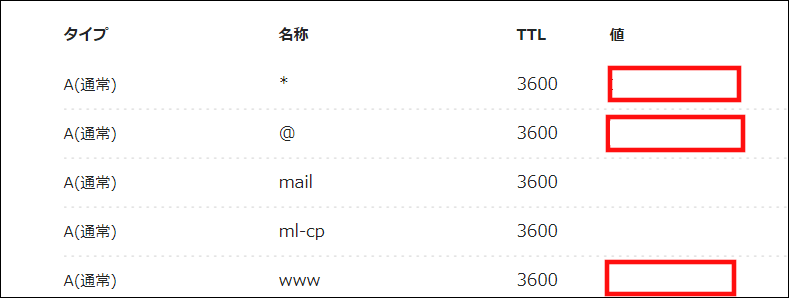
A(通常)【*】の値を最初に控えておいたConoHa(コノハ)の値に戻します。
同じくA(通常)【@ 】の値とA(通常)wwwの値をConoHa(コノハ)側に戻します。
後は保存してこれでサーバー変更は終了ですが、ConoHa(コノハ)側に変更されるまで
時間がかかりますので、ひたすら待ちましょう。
およそ一日ぐらいかかったと思います。
ロリポップからConoHa(コノハ)側にサーバーが切り替わると
DNSのやネームサーバーの変更をしても、なかなか切り替わらずに1日ぐらい
かかりますので、サーバー移行の作業が完了しても安心は出来ません。
この期間は何をしても無駄なので他の作業などをして待ちましょう。
別記事で設定方法などを書く予定なのでそちらの設定などをしてもらうと
いいと思います。劇的に変化出来ましたのでここにページにたどり着いた方
には必須だと思いますが、仕事が忙しく時間はかかるかも知れませんので…
この待っている時間ですが、サイトの速度を測定してみてもスピードも
変わらずにまだロリポップのサーバーにいる感覚だと思います。
もう作業が終了したと思い込み(運営者)やまとしはここで記事を書き始めましたが、
ある時突然にそれは起こりました。
次の日のちょうどサーバー移行の設定が完了してから、一日経ったときでした。
WordPressにログイン出来ません(泣)
しかもクッキーが問題でログイン出来ないとのことでしたので、
Google chromeにログインしていないことに気付きましたので
Google chromeのアカウントにログインすることでWordPressにログイン
出来るようになりました。
良く見るとサイトのアドレスに警告らしいアイコンがでていましたので
WordPressにログインして【設定】→【一般】のサイトのアドレスを
確認してみるとhttp://になっていたのでhttp(s)://に書き換えて変更しましたら
警告も消えてhttps://化出来ました。( )はいりませんhttps://にしましょう。
これは他の記事でも同じようにhttpに変わっていたとの方の報告も多かったので
すぐに対応出来ました。

記事が消えていたり画像が表示されないなどの報告があったと思います。
一番の問題はURLにwww.が付いた事が問題でした。
以前はwwwを付けていませんでしたが、ロリポップのサーバーではどちらも
登録していたためにwww.が付いても問題ないと安易に考えていたのが問題でした。
現在、今のところ大きな問題はないですが、小さい問題が多数あるので注意が
必要なところです。
※ロリポップのサーバーからConoHa(コノハ)側に切り替わった瞬間に
最初のサーバー移行を開始した状態に戻されるので記事を書いたり
設定を変更しても無駄に終わるだけなので注意してください。
とはいえ通常ならこの段階でサーバー移行は終了です。
後はグーグルサーチコンソール(サチコ)にアクセスしてサイトマップなどの
確認などが問題がないか?などのチェックを行いましょう。
ConoHa Wingのパフォーマンスを確認する
ロリポップ(ライトプラン)からサーバー移行した場合はすぐに気づくと
思いますが、Wordpressの管理画面がかなり高速になっていることに気付きました。
画像を30枚ぐらい一気に投稿しても一瞬でした。(喜)
ほんとこれは感激でした!ストレスなく記事の投稿が出来そうです(涙)
※エックスサーバーなどからのサーバー変更では違いがわからないと思いますので
常にサイトの状態をチェックする必要があるでしょう。
これならサイトのスピードにも期待出来ますので
PageSpeed insightsなどで測定を試みました。
関連サイト


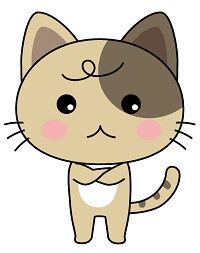
PCの速度とページの(PC・スマホ)ページはまあロリポップ(ライトプラン)の
時とサイトスピードは変わらないもののTOPページのスマホのスピードが特に酷いです。
ページスピード17点でした(泣)
PCだと80ぐらいでした。
でも色々と心当たりがありますので、サイトスピードの改善に少し対応して
それなりのスピードに改善できました。
PCでのTOPページが94(今のところ最大)スマホが60ぐらいまで回復しました。
サイトスピードの改善にはまだ手をつけていませんので、対応すればまだ高速化
できると思いますが、別記事にまとめたいと思いますので期待ください。(汗)
ロリポップレンタルサーバーからConoHaWing(コノハウイング)にサーバー移行しましたが、トップページのスマホのスピード(速度)が17しか出ませんでしたので、速度改善に取り組むことにしました。 […]
ここのサイトのスピードを計測してみたらわかると思います。
かなり簡易表示にしていましたので、少し戻せるようになりましたので,
重くしましたが(汗)
サーバーの応答時間にはもう改善する余地はないので、あとは画像などの
見直しなどをすればかなりサイトの高速化は出来そうです。
[the_ad id=”7370″]
まとめ
ロリポップ(ライトプラン)からConoHa Wing(コノハウイング)にサーバー変更
しましたが、結果的には良かったと思います。
まだ色々と問題があるかも知れませんが、調べていく過程で勉強になりましたし、
WordPress(ワードプレス)の管理画面もかなり高速でストレスなく記事が
書けそうですし、サイトのスピードもかなり回復したので余裕が持てるように
なりました。サイトスピードの改善方法は別記事で書きます。
すでに文字数がやばくなってますので(汗)
ロリポップ(ライトプラン)でもサイトスピードの改善に取り組めば意外と
行けそうな気もしてきましたが、それには管理人(やまとし)が使っている
THE THORなどの有料テーマが必要ですので、一緒に頑張れれば色々と情報
を共有できて助かります。
無料テーマならCocoon(コクーン)が人気が高いですね。
SNSでおCocoon(コクーン)使ってる方が多いですが、差別化を図りたい方は
やまとし使用の「THE THOR」もおすすめです。
またConoHa Wingでは現在、キャンペーンを行っていて
無料でドメインを取得できるなどのお得なキャンペーンを行っていますので
複数サイトを作成したい方には良いチャンスなのでこの機会を見逃がすのは
損ですので、サーバー新規契約やサーバー移行などを検討してみては
いかががでしょうか?
また随時何か情報がわかりましたら追記や新記事などで
少しでも役に立てるような記事を書いていきますのでまた足を運んで
もらえると運営者(やまとし)のやる気もアップします。
また、これを機会にこのはちゃんのファンになった方はオフィシャルサイトが
ありますので、おすすめです。壁紙なども無料でもらえます。
では、健闘を祈っています。
何か問題がある場合はTwitterに質問すれば気まぐれで答えますので…..
仕事が忙しいので(汗)
サイトのスピード重視ならこちらのVPSの方がさらに高速化出来ると思いますが
運営者(やまとし)にはサイトを調べた限り、簡単と書いていましたがコマンドなどの
入力作業に自信が持てなかったので断念しましたが、今、キャンペーンもおこなっていますので
お得に契約できるチャンスがありますから、こちらもおすすめです。
容量が少ないなどの不安があるかも知れますが、契約するならメモリーが1Gの
プランが良いでしょうね。
値段的にもかなり安い値段ですので、同じConoHaブランドですので管理画面なども
同じようですし、ConoHaちゃんの壁紙にも変更可能ですのでおすすめです。
かんたんにサーバー移行できるようになったので最初の1年だけ
ロリポップを使って、2年目からConoHa(コノハ)でもいいと思います。
最初から高性能で値段の高いサーバーを使ってもブログを辞めるかたも
多数いますし、約1年サイト運営した段階でも脱落してブログを辞めた方も
多く感じますが、別サイトで頑張っているかもしれないのでなんとも言えません。
その点ConoHa(コノハ)の場合は時間で料金が決まりますので
あまり使わない月は安くでサーバー運用できますし、初期費用も無しと格安なので
最初からConoHa Wing(コノハウイング)の方が良いかもしれませんね。
関連記事
現在、やまとしはロリポップのライトプランで当サイトを運営していますが、複数サイトを運営したくなったので、プラン変更かサーバー移行を考える必要があります。ライトプランではWordpressが1つしか使用出来ない為、プラン変更か[…]
ConoHa Wing(コノハウイング)にロリポップからサーバー変更してまず最初に設定すべきことがありますので、紹介していきます。 まずは一番設定すべき設定から紹介していきますが[…]