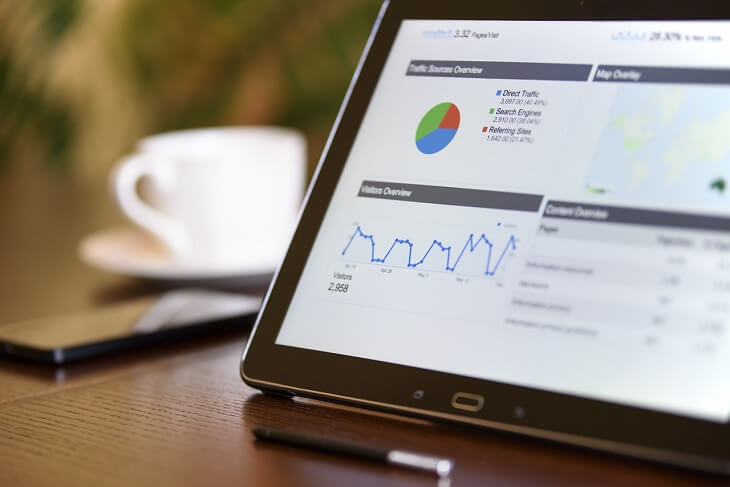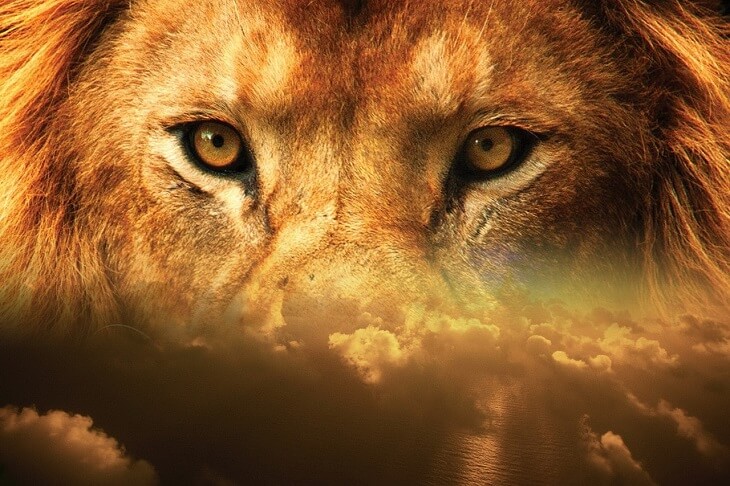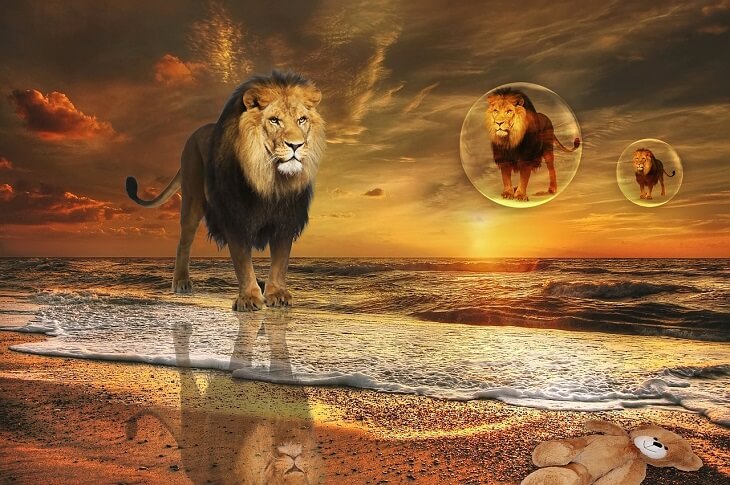ライオンメディア【カスタマイズ】アクセス解析
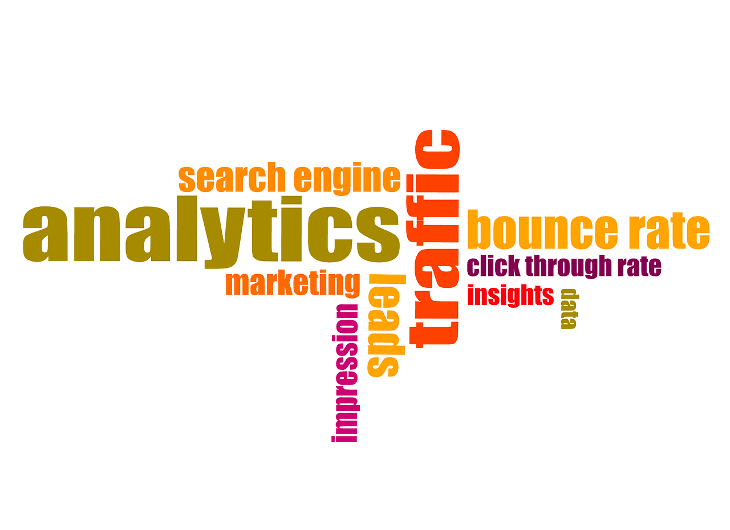
今回はアクセス解析設定とCTAの設定を紹介していきます。
GoogleサーチコンソールとGoogleアナリティクスは
ブログを運営していくうえで必須ですので
まだ導入していない方は、導入して閲覧者の
解析(アナリティクス)をしていきましょう。
ライオンメディアではコードの設置も簡単に
設置出来ますので初心者に優しいテーマになっています。
■Google AnalyticsのトラッキングID
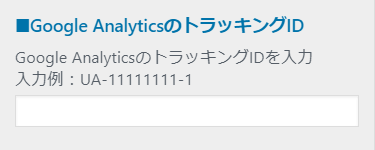
Google AnalyticsのトラッキングIDを入力
■AMP用のGoogle AnalyticsのトラッキングID
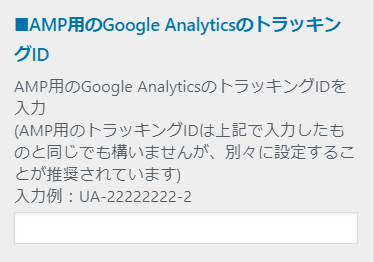
AMP用のGoogle Analyticsの
トラッキングIDを入力
上記と同じでも構いませんが、
別々に設定することが推奨されています。
ここの設定は同じにするか別にするか分かれるかと思います。
Googleでは別々にすることが推奨みたいですが
AMPページと普通のページで2つにアクセスが分かれるため
別々に分析しないといけないので人によって設定が
変わるのではないでしょうか?
やまとしは、一応、同じに設定しています。
■Google Search Consoleの認証ID
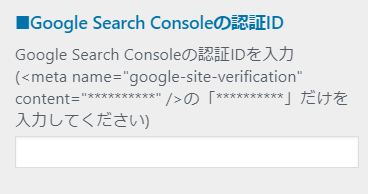
Google Search Consoleの認証IDを入力
最後の”**********”の**********だけを入力
ここのページを見ている方なら両方のサービスに登録済みだと
思うのでIDの設定をして下さい。
簡単に設定出来るようになっているので、親切だと思います。
やまとしはAll in One SEO Packを投稿日に導入しました。
こちらを導入済みなら、もしかしたらここの設定は省けるかも
知れませんが、まだ特に設定してないのでまだ分かりませんが
プラグインの不具合などがあるかもしれないので、
一応設定していた方が良いでしょう。
現在はAll in One SEO Packは外しました。コードの重複で
直帰率が以上に低下したりするのと管理画面が変わってしまうのと
このプラグインを使わなくてもライオンメディアでは特に問題ないですし
今後、プラグインは厳選した方がいいので個人的には外した方が良いでしょう。
[the_ad id=”3561″]ライオンメディア【カスタマイズ】CTA設定
■記事下CTAボックス設定
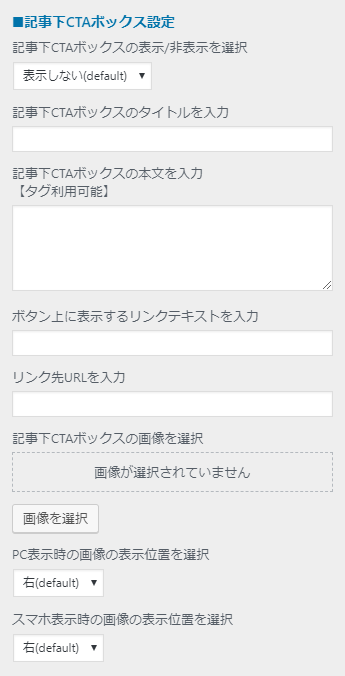
記事下CTAボックスの表示/非表示を選択
- 表示しない(default)
- 表示する
記事下CTAボックスのタイトルを入力
記事下CTAボックスの本文を入力
【タグ利用可能】
ボタン上に表示するリンクテキストを入力
リンク先URLを入力
記事下CTAボックスの画像を選択
PC表示時の表示位置を選択
- 右(default)
- 中央
- 左
スマホ表示時の表示位置を選択
- 右(default)
- 中央
- 左
CTAボックスとは?
CTA(コール トゥ アクションの略)
日本語で例えると行動喚起という意味で使われています。
主に資料請求やテーマの紹介などに使われているのをよく見かけます。
ということで試しに簡単に作ってみました。
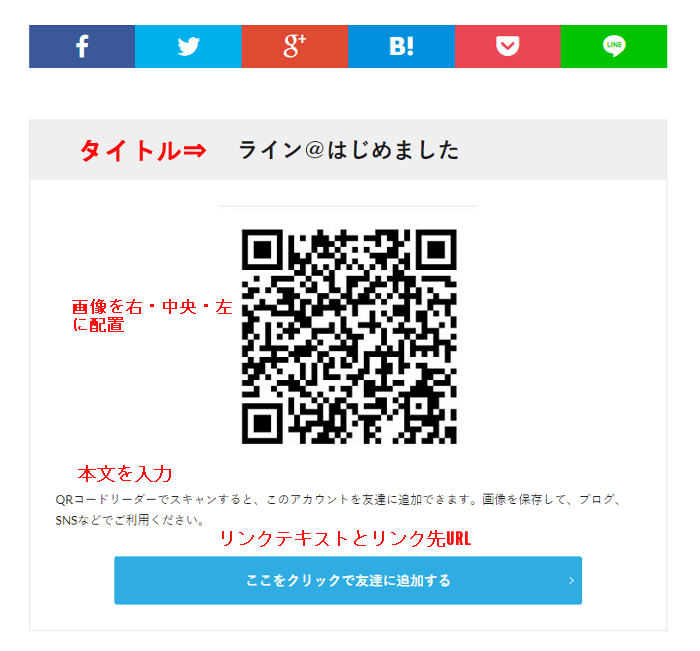
記事の下のSNSアイコンの下に追加されました。
説明は画像の通りになります。
しばらく記事の下に配置しておきますので参考にして下さい。
もちろん友達に追加しても構いませんが
現在の所、ライン@はまだ始めてませんが
友達に追加だけなら絡めると思います。
※現在は外していますが、CTAボックスは使うつもりです。
ライオンメディア 「アクセス解析・CTA設定まとめ」
アクセス解析の方は重要な所なのでGoogleアナリティクス
Googleサーチコンソールに登録して、アクセス解析に役立てましょう。
CTAは色々と使い道があるので一番紹介したい事に使うのが効果的でしょう。
資料請求や広告やお勧め記事やWPテーマなど
色んな用途に使えると思います。
記事下が一番、重要なところですから時間をかけて
CTAを作成したいところですね。